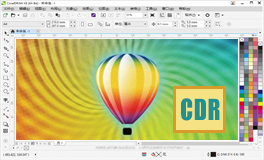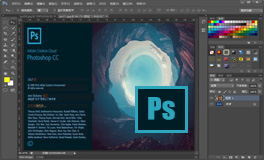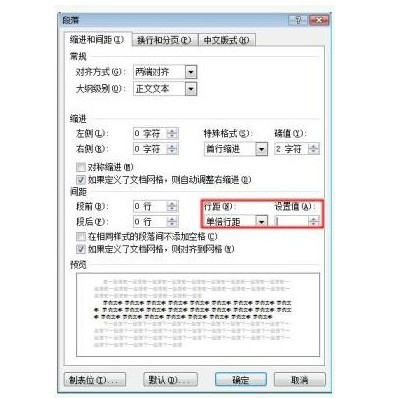|
在Word文档中,我们经常会插入图片,可是有的时候图片会显示不全,或者只显示图片的一部分,或者只显示图片的边框,反正图片就是显示不全,下面百事网编辑将来和大家分析一下Word文档中图片显示不全的原因及解决办法,这样大家今后再遇到这样的情况就可以轻松的解决了。 本文以Word2007为例,教您如何解决Word图片显示不全: 原因一:如果无法显示的是文本框、自选图形、剪贴画或艺术字等,在普通视图中是不显示的。 解决办法:将Word切换到页面视图或者Web 版式视图中即可查看。 原因二:Word“图形”视图选项被关闭。 解决办法:Word2003请单击【工具】菜单上的【选项】,单击【视图】选项卡,再选中“图形”复选框;Word2007和2010在office按钮/开始选项卡中的Word选项中,如下图。 原因三:打开了“图片框”视图选项会导致只显示图片边框。 解决办法:【选项】【视图】选项卡,取消对“图片框”复选框的选择。 原因四:屏幕上显示的可能是链接的嵌入式图形的域代码。 解决办法:快捷键 Alt+F9。 原因五:图片太大,超出了页面的显示范围。 解决办法:选中图片,拖动鼠标将图片拉小。 原因六:嵌入式图片,行间距没有设置。 解决办法:查看图片的环绕方式,如果是嵌入型,选择图片,【右键】【段落】,设置行间距为单倍行距。 |
Word文档中图片显示不全的原因及解决办法
2019-01-06 12:01:10
在Word文档中,我们经常会插入图片,可是有的时候图片会显示不全,或者只显示图片的一部分,或者只显示图片的边框,反正图片就是显示不全,下面百事网编辑将来和大家分析一下Word文档中图片显示不全的原因及解决办法,这样
- 上一篇:WPS表格中的文字是水平放置的,那么怎么让它们倾斜起来呢? [2019-01-06]
- 下一篇:在word软件中可以设置部分文字隐藏,word中隐藏文字方法 [2019-01-06]